
Use the drop-down menu to select the Outlook email address you want to configure.In the Mail app, "automatic replies" is only available for accounts, and you can set it up using these steps: "Automatic replies" is a useful feature that allows you to communicate a specific message automatically to make sure anyone who sends you an email will get a response. Using the "Folder and message spacing" settings, you can adjust the display density to fit even more content in the screen. In this page, you can change the color accent for the experience, switch between light and dark mode, or you can allow the app to match the system mode currently in use. To set the background image, color accent, and switch between the dark and light mode, use these steps: Personalizing background image, color, and mode Once you've completed writing the message, you can click the Send button in the top-right corner or click the Discard button to delete the message.Īlthough the Mail app has been designed to provide a basic experience to manage email accounts, it's possible to control various aspects of the app, some of which include settings to customize the look and feel, notifications, signature, and much more.
Gmail app for windows 10 pc keygen#

While writing your message, you'll notice that the Format tab is now available with tools to format text, lists, heading, and options to undo and redo content.

Quick Tip: You can send the same email to multiple people by separating each address using a semicolon ( ). In the "To" field enter the email address of the recipient. Click the New mail button from the left pane.Select the account you want to use to send a new email from the left pane.Also, it's possible to use the drop-down menu on the left to sort the list in a number of ways to find or manage your emails.Ĭrafting and sending a message is a simple process, just follow these steps: If you don't see the email you want, above the message list pane, you can use the search box to find it. When clicking the menu (three-dotted) button in the far left, you can access additional options to move the email to a different folder, mark as spam, print, and more. If the folder that you need to access isn't in the list, click the More option, and either select the folder you want to see, or right-click the folder you want and select the Add to Favorites option, so it'll always appear under "Folders." Quick Tip: If you need more space to view or compose emails, you can always collapse the left pane using the hamburger menu button in the top left corner. In the message list, select the email you want to read, which will open in the reading pane on the right. Under "Folders," select the list of emails.Select the account to send a new email from the left pane.To view and respond to emails, use the following steps: In addition, under Sync options, you can decide if the app should only sync emails or calendar and contacts, which you can then access using the Calendar and People apps respectively.Ĭhecking and replying to emails is no different from the experience you get on the web or from other clients. In the "Account settings" page, you can change the account name using a more descriptive name in the left pane of the app. Select the account you want to change settings. Click the Manage accounts in the right pane.Continue with the on-screen directions to add the account.Īfter completing the steps, you can repeat the instructions to configure additional accounts you want to manage with the application.ĭepending on the email service that you're using, you can adjust some different account settings with these steps:.Select the email service you want to add. Click the Settings (gear) button at the bottom of the left pane.Ĭlick the Manage accounts option in the right pane.If you want to add multiple email accounts after the initial setup, use these steps: In the case that you need to set up an account from any of the supported services, usually, you only need to enter your address and password, as the app will figure out the required server settings automatically. Once you've completed the steps, you can start using the Mail app to manage your emails.
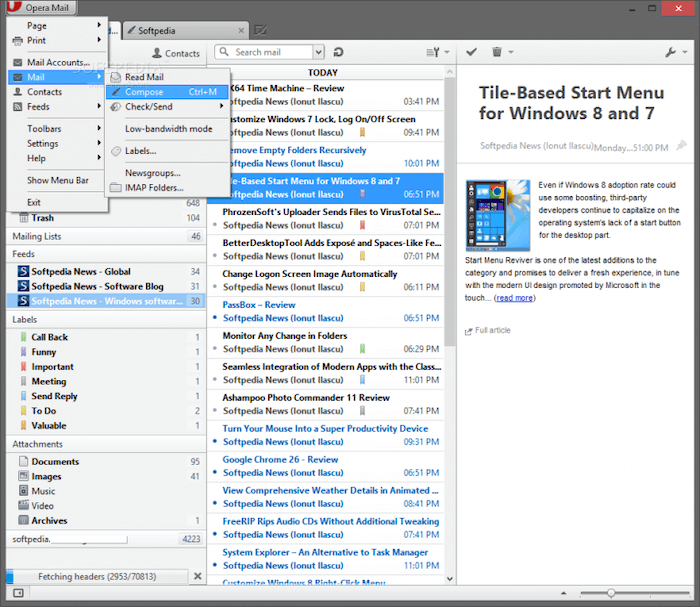
3, 4, and 5 to configure additional accounts during the initial setup. Or select your email account from the list if applicable. Select a service and continue with the on-screen directions.


 0 kommentar(er)
0 kommentar(er)
