

But if you want pre-made combinations, Font Pair can give you some good ideas. I like to play around with different fonts to find a combination that stands out. At the top of the editor, you can choose fonts, sizes, font colors, and more. You can drag over pre-made font pairings or create your own. Then, you’re ready to head to the Text tab and add your text: You can also resize your shape to get the perfect fit. You can adjust the number up or down as needed. Let’s go with a nice green:Īnd now for the final touch, you need to make the shape transparent: To do that, go to Elements → Shapes and choose your desired shape: Otherwise, there usually won’t be enough color contrast for people to easily see the text on your image. If you used a background image, you’ll need to create a transparent overlay so that people can actually read your text.
OPTIMIZEPRESS BLOG CANVA HOW TO
I’ll cover how to add icons and vectors in the next section. Text isn’t necessary (you’ve probably noticed WPKube doesn’t use text, either), but it is a common approach. If you want to add text, that’s what you should tackle next. But because I want to push Canva to the limits, I’ll continue this tutorial using an uploaded background image from Unsplash. I think they’re a great minimalist choice. You may have noticed WPKube typically uses solid color backgrounds. If the dimensions don’t quite match up, you can move it around and Canva will automatically crop it to your canvas’ dimensions.Īlternatively, you can create a solid color background by going to Backgrounds and choosing the color you want: Once you choose your background image, upload it to Canva: But between Pixabay and Unsplash, you can usually find what you need without needing to wade through sixteen different sites.
OPTIMIZEPRESS BLOG CANVA FREE
There are plenty of other quality free stock photo sites.
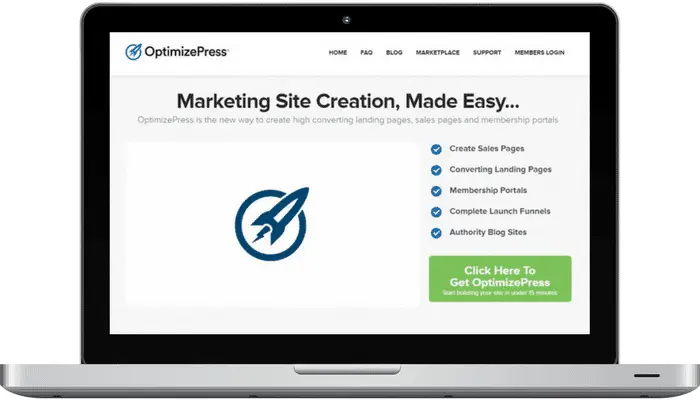
Good for generic backgrounds, but not great if you need a specific background. Unsplash – beautiful high-resolution photos.Pixabay – good for all-purpose images and easy to search, but not all images are good quality.
OPTIMIZEPRESS BLOG CANVA FOR FREE
All the images on the below sites are available for free and can be used commercially without any attribution needed: Now you’re probably asking, “where can I find those images?”.Īt one of these sites. Instead, you can only upload images which you have the rights to use. That puts you at serious risk of violating copyright law. You can’t just upload any image you find on the Internet. But here’s something you absolutely need to pay attention to: If you decide to go with an image, you can either use one of Canva’s stock photos (they typically cost $1 each) or upload your own image. You have a few choices for your background: Of course, if your WordPress theme uses unique dimensions for featured images, you might want to create a canvas with custom dimensions, instead. Once you click it, you should have a blank canvas like this: Then scroll all the way to the bottom and look for the Ads category: To find it, click on the More option under Create a Design: But it’s my favorite layout size because, in addition to fitting most blog layouts, it looks absolutely perfect whenever people share your content on social networks (like…Facebook!). I know…it might seem a bit counter-intuitive given this tutorial is not about creating Facebook ads. Out of all these options, I recommend this one: It’s the base and each new element is a separate layer added on top.įor canvas dimensions, Canva includes a number of preset options. This canvas is where you’ll add your text, backgrounds, and other elements to create a final product. Once you’ve signed up, you can get started by creating a blank canvas. To get started, just head on over to Canva and sign up for an account. It’s simple, free, and based entirely in the cloud. No, we’re going to do this using a design tool called Canva. I understand the concept of layers, but that’s about where my Photoshop skills run into a brick wall. If you think I’m about to give you a tutorial on Photoshop, you’re in for a letdown. How? Let’s start at the beginning… Step 1: Choose Your Design Tool
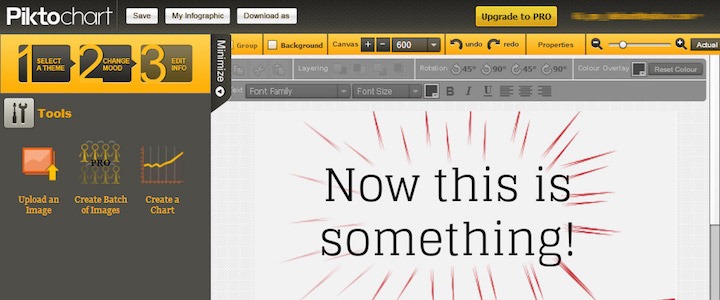
When you finish reading this tutorial, you’ll be able to quickly create something like this: And yet, when I put my mind to it, I’m still capable enough to create aesthetic blog images. You don’t need a lick of design skill to create awesome featured images for your blog posts.īecause on a good day, I’m what you might call a “design super-fail”. Ever wondered how bloggers create such cool featured images for their posts? Maybe you’re looking to do the same, but think you need to be a graphic design superstar to create gorgeous blog images.


 0 kommentar(er)
0 kommentar(er)
